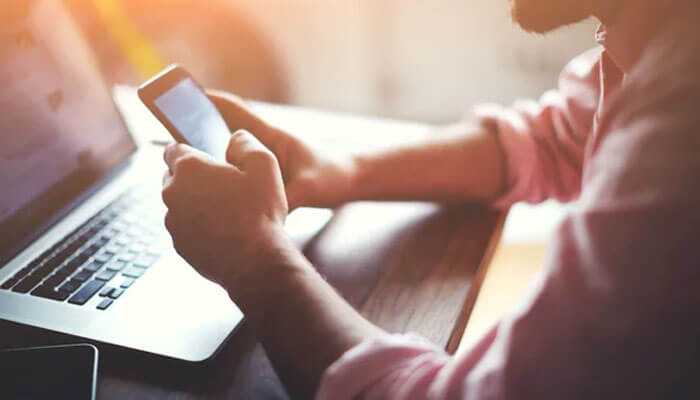Emulators form the core of any Android development since they offer a well-packaged and efficient device for testing and use of your applications when fully developed. Even though physical devices are required for the last stage of developing applications, emulators provide much more convenience while working on the application. In this guide, we will explain how to set everything up properly, how to fine-tune your Android Emulator on Mac OS X to perfection, and how to completely dominate this tool if you are an Android developer.
Introduction to Android Emulator
Android emulator can perform all the testing of your applications and on each possible device configuration, you want without possessing even a single device, all on your Mac. It forms part of the Android software development kit and it does get bundled with the Android studio, which is Google’s official Integrated Development Environment for Android.
Key benefits of using the Android Emulator include:
- Testing on multiple device configurations
- Faster deployment and testing cycles
- Easy access to emulator-only debugging features
- Ability to test different Android versions and API levels
As much as the emulator has been developed to be better in performance and functionality in being able to emulate the gaming console, it is important to make sure that the reader knows how to install the Android emulator on Mac and how to use it correctly.
Setting Up Your Mac for Android Development
Before diving into the Android Emulator, ensure your Mac is properly set up for Android development:
1. Check System Requirements:
- macOS 10.14 (Mojave) or higher
- 8GB RAM minimum (16GB or more recommended)
- 4GB of available disk space minimum (more if you plan to use multiple emulators)
2. Install Java Development Kit (JDK):
- Download and install the latest version of JDK from Oracle’s website or use OpenJDK
- Set the JAVA_HOME environment variable
3. Install Xcode:
- While not strictly necessary for Android development, Xcode provides essential command-line tools
- Download from the Mac App Store or Apple’s developer website
4. Install Homebrew (optional but recommended):
- Homebrew simplifies the installation of various development tools
- Install by running the following command in Terminal:
With these prerequisites in place, you’re ready to install Android Studio and set up the Android Emulator on Mac.
Installing and Configuring Android Studio
Android Studio is the recommended IDE for Android development and includes the Android Emulator on Mac.
1. Download Android Studio:
- Visit the official Android Studio website
- Download the latest stable version for Mac
2. Install Android Studio:
- Open the downloaded .dmg file
- Drag Android Studio into the Applications folder
- Launch Android Studio
3. Initial Setup:
- On the first launch, Android Studio will guide you through the initial setup
- Choose “Standard” installation to include the most common components
4. Install Android SDK:
- In Android Studio, go to Tools > SDK Manager
- Install the latest Android SDK version and any additional versions you need to support
5. Accept Licenses:
- Open Terminal and navigate to the Android SDK directory (usually ~/Library/Android/sdk)
- Run `./tools/bin/sdkmanager –licenses` and accept all licenses
With Android Studio installed and configured, you’re now ready to create your first virtual device.
Creating Your First Virtual Device
The Android Virtual Device (AVD) Manager in Android Studio allows you to create and manage emulator instances:
1. Open AVD Manager:
- In Android Studio, go to Tools > AVD Manager
- Or click the AVD Manager icon in the toolbar
2. Create a New Virtual Device:
- Click “Create Virtual Device”
- Choose a device definition (e.g., Pixel 4)
- Select a system image (e.g., the latest stable Android version)
- Configure AVD options (name, startup orientation, etc.)
3. Launch the Emulator:
- In the AVD Manager, click the play button next to your newly created device
- Wait for the emulator to boot up (first boot may take longer)
4. Verify Emulator Functionality:
- Once booted, interact with the emulator to ensure it’s working correctly
- Try launching pre-installed apps and navigating the system
Creating multiple AVDs with different configurations allows you to test your app across various device types and Android versions.
Optimizing Emulator Performance
Despite the recent enhancements in the Android Emulator, there are certain things that you can do to ensure the device runs efficiently on a Mac:
1. Enable Hardware Acceleration
- Ensure Intel HAXM is installed (this should be done automatically during Android Studio setup)
- For Apple Silicon Macs, use the built-in hypervisor framework
2. Allocate Sufficient RAM
- In AVD Manager, edit your virtual device
- Increase RAM allocation (2GB minimum, 4GB recommended for most devices)
3. Use a Fast Storage Drive
- If possible, install Android Studio and your Android SDK on an SSD
4. Optimize Graphics Settings
- In emulator settings, set “Graphics” to “Hardware – ANGLE” or “Hardware – ANGLE Indirect”
- Experiment with different options to find the best performance for your Mac
5. Reduce Window Size
- Use a smaller device or scale down the emulator window to reduce the rendering load
6. Close Unnecessary Application
- Ensure you have enough free RAM and CPU resources for the emulator
7. Use Snapshots
- Enable “Cold Boot” and “Quick Boot” snapshots to speed up emulator startup times
By implementing these optimizations, you can significantly improve the Android Emulator’s performance on your Mac.
Advanced Emulator Features
The Android Emulator on Mac offers several advanced features that can enhance your development and testing process:
1. Extended Controls
- Access extended controls by clicking the “…” button in the emulator toolbar
- Simulate various scenarios like battery level, GPS location, and network conditions
2. ADB Connection
- Connect to the emulator via ADB for advanced debugging and testing
- Use the command `adb devices` to list connected emulators and devices
3. Camera Simulation
- Test camera functionality by providing static images or webcam input
4. Multi-Display Support
- Simulate devices with multiple displays to test multi-screen applications
5. Foldable Device Emulation
- Test your apps on emulated foldable devices to ensure compatibility
6. Google Play Services
- Use system images with Google Play to test Google API integrations
7. Custom Skins
- Create or download custom device skins for more accurate visual representation
8. Command-Line Tools
- Use emulator command-line tools for automation and CI/CD integration
Understanding all these enhanced tools will enable you to have control and variety in your development program.
Troubleshooting Common Issues
Even with proper setup, you may encounter issues with the Android Emulator. Here are some common problems and their solutions:
1. Slow Performance
- Ensure hardware acceleration is enabled
- Increase RAM allocation and reduce emulator window size
- Use a less resource-intensive system image (e.g., x86 instead of ARM)
2. Emulator Won’t Start
- Check for conflicting virtualization software (e.g., VirtualBox)
- Verify that Intel HAXM is properly installed
- Ensure you have enough free disk space and RAM
3. ADB Connection Issues
- Restart ADB server using `adb kill-server` followed by `adb start-server`
- Check firewall settings and antivirus software
4. Graphics Glitches
- Try different graphics rendering options in emulator settings
- Update your Mac’s graphics drivers
5. Network Connectivity Problems
- Reset network settings in the emulator
- Check your Mac’s network connection and firewall settings
6. App Crashes on Emulator but Not on Physical Device
- Ensure you’re using a compatible system image
- Check for emulator-specific bugs in your code
7. Keyboard Input Not Working
- Ensure the emulator window is in focus
- Check keyboard layout settings in both macOS and the emulator
If you encounter persistent issues, consult the official Android documentation or seek help from the Android development community.
Best Practices for Emulator Usage
To make the most of the Android Emulator in your development workflow, consider these best practices:
1. Create Multiple AVDs
- Set up emulators for different Android versions and device types
- Include both high-end and low-end device configurations
2. Use Cold Boot Snapshots
- Create snapshots of your emulators after initial setup to speed up future launches
3. Keep Your Tools Updated
- Regularly update Android Studio, SDK tools, and system images
4. Combine Emulator and Physical Device Testing
- Use emulators for rapid development and initial testing
- Perform final testing on physical devices
5. Leverage Emulator-Only Features
- Use features like simulated sensor data and network conditions for thorough testing
6. Automate Emulator Tasks
- Use command-line tools and scripts to automate emulator management
7. Monitor Resource Usage
- Keep an eye on CPU and memory usage to maintain optimal performance
8. Use Version Control for AVD Configurations
- Share and version control your AVD configurations for consistency across your team
By following these practices, you can create a more efficient and effective development environment.
Alternatives to the Android Emulator
While the official Android Emulator is a powerful tool, there are alternatives worth considering:
A Cloud-Based Testing Solution
For developers seeking to broaden their Android automation capabilities beyond the constraints of local emulators and physical devices, LambdaTest is an AI-powered cloud testing platform that provides developers and testers access to a vast array of real devices and emulators, all hosted in the cloud.
This means that instead of maintaining multiple physical devices or managing resource-heavy local emulators, you can instantly test your Android applications across different device models, screen sizes, and Android versions from one centralized platform.
Key benefits of using LambdaTest include:
Access to a wide variety of Android versions and device configurations:
LambdaTest helps you test your application on all the possible configurations in both old Android releases and the most recent Android machines.
Parallel testing to accelerate the QA process:
LambdaTest supports parallel testing, whereby developers can test on several devices or Android versions simultaneously, which is a big cut on time that could be spent conducting manual testing as well as assisting in the identification of across-device problems.
CI/CD pipeline integration for continuous testing:
LambdaTest can be easily integrated with a lot of existing CI/CD tools which are Jenkin, Travis, and CircleCI. This means that automated tests fit into the continuous delivery pipeline so that the application is frequently tested with every change of code, which means frequent releases with fixable bugs.
By leveraging LambdaTest, developers can supplement their local Android emulator on Mac setup with scalable cloud-based real device testing. This ensures a more thorough testing process, as the combination of local and cloud resources helps to identify potential issues across a wide range of environments, ensuring that the app performs flawlessly for end users, regardless of device or OS version.
Conclusion
Mastering the Android Emulator on Mac is an essential skill for any Android developer. It not only provides a convenient and powerful tool for testing applications across multiple device configurations but also enhances development speed with features like quick deployment and debugging capabilities. This tutorial has taken you through the essentials of setting up your Android development on Mac, fine-tuning the emulator for faster performance, and leveraging the more powerful features of the emulator for greater productivity.
Thus, if you adhere to the best practices, perform tests on both emulators and physical devices, and use tools like LambdaTest for cloud-based testing, you will be confident in the flawless, efficient, and AFlutter app compatible with different devices and Android versions. The Android Emulator on Mac continues to be one of the strongest tools in a developer’s arsenal so that you can perfectly tweak applications before they are live. This guide provides you with the necessary tips and techniques with which you can make the most of its capabilities.
However, there is so much more fun and utility in the Android Emulator on mac because it is so versatile, making it an invaluable tool for developers experimenting with foldable devices, multiple displays, and applications that depend on simulated sensors such as accelerometers, gyroscopes, proximity sensors, and much more. By forcing it to explore and try out these capabilities, one can promote the possibility of the application achieving something it wouldn’t normally be able to. Finally, we establish that the Android Emulator on Mac in combination with physical device testing and other cloud options gives a full set of conditions for Android application development, testing, and adjustment—ensuring an efficient and seamless userscape for end consumers of applications.