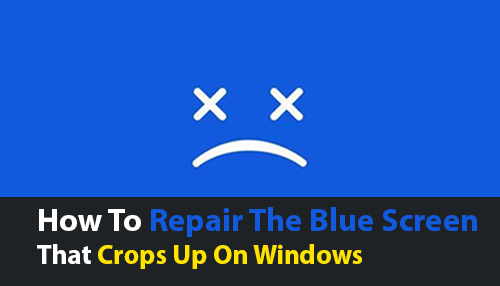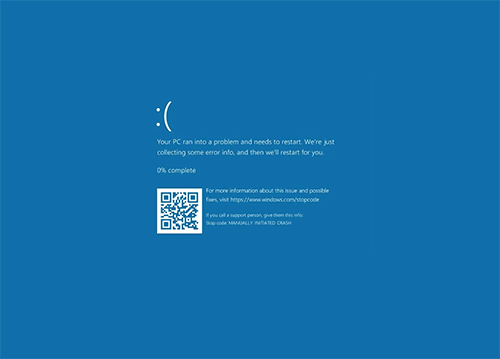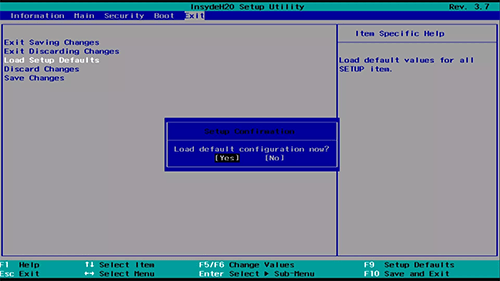A computer user’s worst nightmare, the ‘blue screen of death’, is an error that’s not only difficult to deal with but can also cause severe loss of data for the user. An operating system error causes the blue screen to shut down Microsoft Windows temporarily. The computer restarts after a blue screen, and any work that has not been saved is lost. Different versions of Windows display different types of blue screens. To become more aware of the appearance of a blue screen on your computer, you can get help from computer consulting services via https://www.geekspro.com.au/. In the case of versions prior to and up to Windows 7, the blue screen displays a whole lot of information. Blue screens in Windows 8 and 10 have just a few lines informing you that the computer needs to be shut down.
Blue Screen Causes
Blue screens affect every version of Windows and can be caused by any of the following:
- Problems in hardware
- Problems in Software
- Problems in Drivers
A blue screen, or, to use the correct technical term, a STOP error, is the reason for Windows to stop working and shut down. The STOP codes that come up on the blue screen should be able to help diagnose the reason for this problem.
Different Types of Blue Screen Errors
Windows creates a minidump file where information about the crash is written. In case you were unable to read the STOP error codes on the blue screen, you can find the information here to identify the cause. There are different types of error codes, some of which are given below.
- Blue screen locale ID 16393
- Blue screen 0x000000d1 Error
- Blue screen Bccode 50
- Stop 0x000000f4 Blue Screen Error
- Blue Screen 0x0000000a Error
- Blue Screen 0x0000007b Error
- Blue screen code 124
- Blue screen bad pool caller 0x00000c2
Different Causes and Solutions to the Blue Screen of Death
While it may not be very difficult to fix the blue screen of death, it’s time-consuming and requires a step-by-step methodology. According to experts in Computer Revival blue screen of Death Repair, the first thing to remember pertains to what exactly you were doing when this occurred. Were you updating a driver, installing a new program, or updating Windows? Undo the change and test for the STOP error. You might have to do some of the following:
- Start the computer using the Last Known Good Configuration. Any registry or driver changes will be undone by this action.
- To undo system changes, use System Restore to a time before you made the changes.
- To undo a driver update, roll back to the previous version.
You might have just solved it.
Using the Action Center
Those using Windows 7, 8, and 10 can troubleshoot the problem through the Action Center. While you need to access System and Security in the Control Panel in Windows 7 to get to the Action Center, in Windows 8 and 10, this can be accessed through Security and then Maintenance.
You can also check the various logs in the Event Viewer to find any warnings or errors marked, which could lead to a probable blue screen issue.
Using the World Wide Web
It is recommended that you look up the STOP error code on the internet even if Windows fixes the problem itself. It will provide you with the knowledge of what exactly went wrong. In case Windows does not manage to fix itself, you may find the solution on the net.
Check your Drive Space
Insufficient space on the partition used by the Windows OS can not only cause data corruption but also a blue screen. It is recommended by Microsoft that you should have at least 100 MB of free space on the partition with the OS. However, you will be safer keeping 10% of the partitions’ capacity free.
Viruses are Harmful to Your Computer’s Health
Like a virus can cause harm to your health, viruses that infect the MBR (master boot record) or the boot sector of your computer cause a blue screen. Set up a regular scanning schedule including the boot sector and MBR and ensure that your antivirus/virus scanning software is up to date.
Keep Windows Updated
Microsoft releases service packs and patches for the Windows OS on a regular basis. Make sure that your Windows update is not disabled as these service packs/patches could contain fixes for future blue screen causes, crucial for maintaining your computer repair needs.
Update Drivers
The majority of blue-screen issues are related to either the hardware or the drivers related to them. Update your driver whenever available to ensure that this problem does not occur.
Hardware Settings
Each piece of hardware is configured to use a certain amount of system resources. Unless you have a specific requirement, these settings should be kept to default in the Device Manager. Allocating extra resources to particular hardware can cause a blue screen.
Set BIOS to Default
Customization of your BIOS settings may cause problems. If possible, set your BIOS settings to default. If not, ensure that the BIOS memory, voltage settings, and clock speed are set to their default options. Remember to update your BIOS as well.
Hardware Checks
Your computer allows you to perform diagnostic tests on most of the hardware installed. Failing hardware is one of the most common causes of a blue screen. If you are so inclined and have the expertise, check and make sure that all cards, internal cables, and other components are seated firmly in their slots.
Another way to check the hardware is to start your computer with only the essential hardware. A successful start indicates that one of the hardware components not used is the culprit.
Keeping your Data Safe
A crash caused by a blue screen can lead to data loss if you try to restart your computer. The first step to keep your data safe is to retrieve your data via a data recovery program before you start fixing the blue screen issue.
Get Help
If, after trying all solutions, you are still unable to diagnose/solve this blue screen problem, it may be time to call in the experts for help.