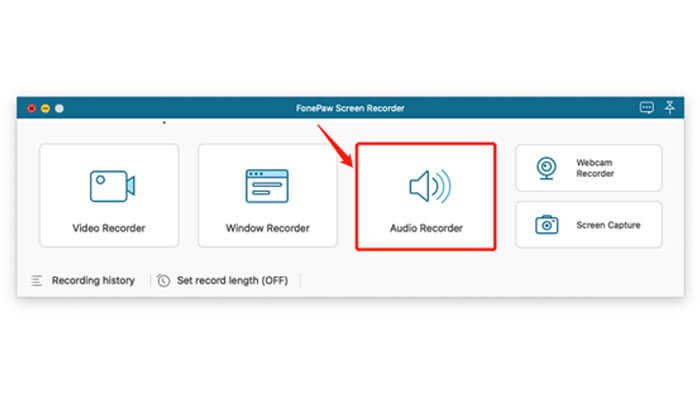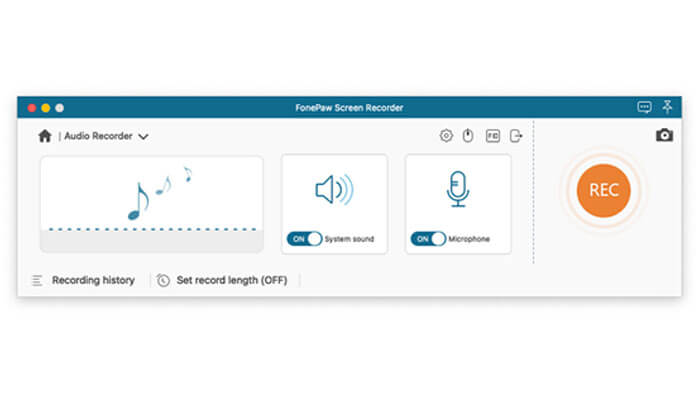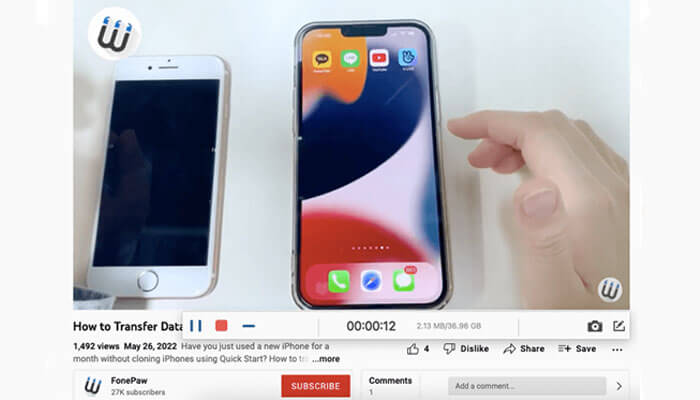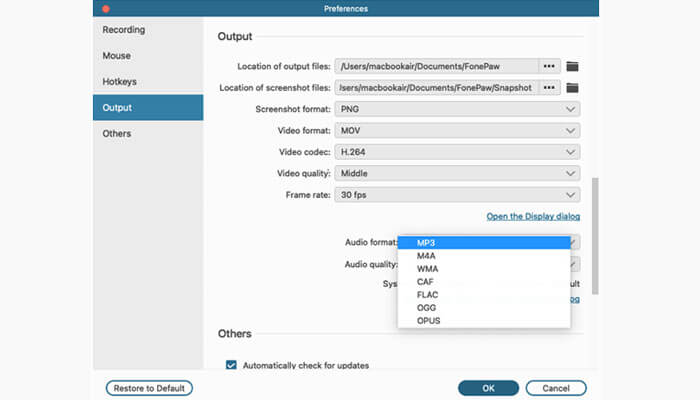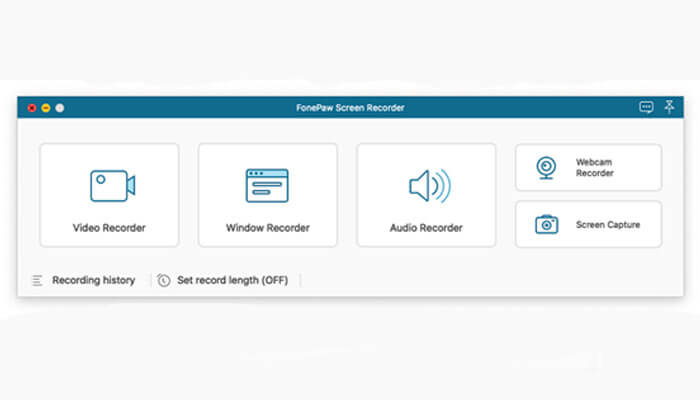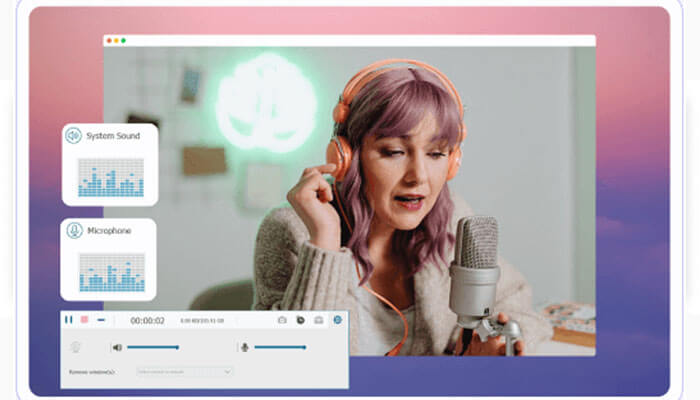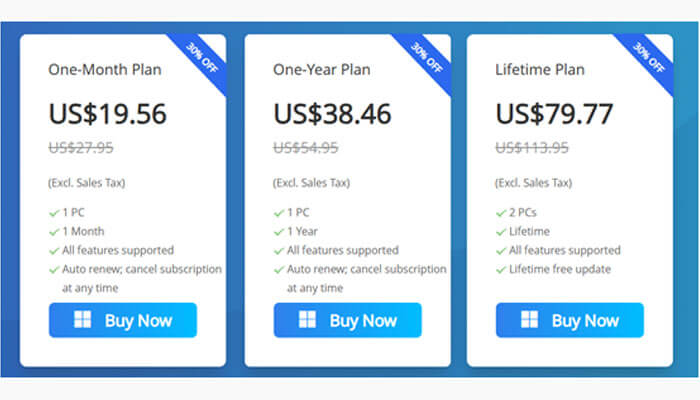How to Screen Recorder on Mac with System Sound? Many MacOS users keep looking for the best solutions, to save their online meetings and classes for offline playback, or to share gameplays with others. There are many available Screen Recorders for Mac, all declared multi-functional and powerful. However, how do you choose a practical Mac Screen Recorder that can record high-quality external and internal sounds without complicated operations? Here, we will introduce a fantastic Mac Screen Recorder — FonePaw Screen Recorder to you. It provides the best solution for recording whatever you like on your Mac screen, with high-quality and simple operations.
How to Screen Record on Mac with Internal Audio via FonePaw Screen Recorder
The FonePaw Screen Recorder is powerful, yet easy to get started. Simple instructions are as follows:
Step 1. Download the software here, install it, and click to launch. Click Audio Recorder(the sound box icon) at the main interface.
Step 2. Choose to record internal audio by turning the System Sound button to ON mode. If you need to record your voice at the same time, also turn the Microphone button to ON mode.
Step 3. Tap the orange REC button to start recording. One-click record is done!
During the recording process, feel free to tap the Suspend or End button once you want to suspend or stop recording. Once you tap the button, a post-editing interface will be shown, and you can edit, trim, or cut the recorded audio easily.
If you have specific preferences regarding the output formats of the audio/videos/screenshots, choose your preferred formats from the Preferences interface.
The best part of FonePaw Screen Recorder is that the main interface is simple and clear. You can see the main functions from it. No matter if you are looking for an audio recorder to record Mac internal sounds, wondering how to screen record on Mac with the video recorder, or want to record your webcam, you can find the solutions from FonePaw Screen Recorder.
FonePaw Screen Recorder v.s. QuickTime Player
Mac has its built-in recorder, QuickTime Player, which you may have tried. It is convenient to use and suits MacOS well.
However, internal audio can not be recorded directly via QuickTime Player. You need to open the speaker so that the system sounds can be recorded through a microphone, or you have to download additional software like Soundflower or Blackhole to help QuickTime Player record your Mac system audio.
Compared with QuickTime Player, FonePaw Screen Recorder solves the problem of recording internal audio while recording, which makes it a more practical software in terms of screen recording.
FonePaw Screen Recorder: Effortlessly Record Internal Audio on Mac
This is one of the best answers to the question of How to Screen Record on a Mac with System Sound.
Key Features You Need to Know About FonePaw Screen Recorder
Although the software is easy to use and has a user-friendly operation interface, it is powerful and can fulfill your needs on Mac screen recording.
1. Effortlessly record internal audio on Mac: It features a noise cancellation feature to help you record sounds from your microphone clearly, and at the same time, it can easily record internal audio from your computer with a one-click operation. No matter if you want to record the external or internal sounds separately, or want to record both of them simultaneously, FonePaw Screen Recorder can meet all your needs.
2. Record HD videos on your Mac screen, and customize your recording region, with no watermarks. FonePaw Screen Recorder enables you to record the full screen, a specific window, or a customized region on your Mac screen. It supports recording up to 1080p high-quality videos.
3. Record your webcam. FonePaw Screen Recorder can record your Mac screen with the webcam screen overlaid on it, or you can record the webcam screen only. Of course, your full voice can be recorded.
4. Add real-time annotation during recording. If you are creating a tutorial class video, it definitely will be a great function to add real-time annotations to your Mac screen.
5. Schedule your recording. You can set up the recording start time as well as the recording length of your video in advance. It works when you want to record an online class or lecture. You don’t need to worry about failing to get to the class on time.
6. Easy screen capture function. You can take screenshots with FonePaw Screen Recorder whenever you want during recording.
Supporting OS of FonePaw Screen Recorder
FonePaw Screen Recorder is compatible with both Mac and Windows PCs. The supporting OS of FonePaw Screen Recorder is as follows:
- Windows 7 or above, Windows Vista/XP (32-bit or 64-bit);
- Mac OS X 10.12 or above (macOS Ventura)
Pricing Plan of FonePaw Screen Recorder
The free trial version of FonePaw Screen Recorder can record within 3 minutes with no watermark. But if you want a full version of the software, here are the pricing plans for you, all are 30% OFF!
- The One-Month Plan costs US$19.56. It works on 1 Mac, with all features supported.
- The One-Year Plan costs US$38.46. Also works on 1 Mac with all features provided.
- The Lifetime Plan costs US$38.46. You can use it on 2 Macs without an expiration date and enjoy a lifetime free update.
For the one-month plan and one-year plan, you can cancel the subscription at any time, and during the subscription period, you can enjoy the auto-renew of the software.
Conclusion
If you are looking for a good recorder to screen record on Mac, or to record internal audio on Mac, try FonePaw Screen Recorder. With its powerful functions and user-friendly operation process, you will find that recording on Mac is so easy. Start recording whatever you want on your Mac screen with our incredible FonePaw Screen Recorder!