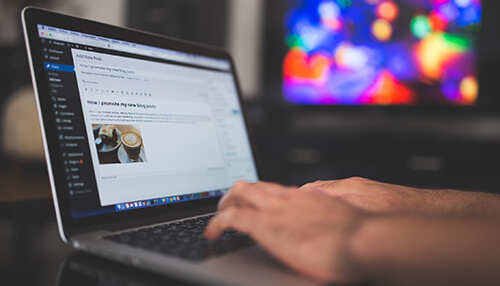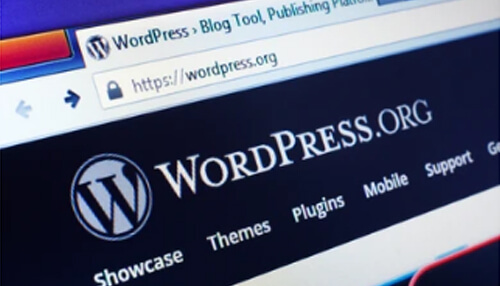When you’re working on a website, it’s sometimes necessary to take it offline for a short period of time. Maybe you’re making changes to the codebase, or maybe you’re doing some routine website maintenance work. In any case, putting your website in maintenance mode is a great way to let your users know that something is going on and that they should come back later.
This article will show you how to easily put any WordPress site in maintenance mode using a plugin called “WP Maintenance Mode”.
Step 1: Install the WP Maintenance Mode plugin
The first thing you need to do is install and activate the WP Maintenance Mode plugin. You can do this from the WordPress plugin repository or by uploading the ZIP file to your website.
Step 2: Activate the WP Maintenance Mode plugin
Once the plugin is installed you’ll need to activate the plugin.
Just browse the Plugin menu in your WordPress admin area, look for the WP Maintenance Mode plugin and click on “Activate.”
Step 3: Configure the plugin
Now that the plugin is activated, it’s time to configure the settings.
Click on “Settings” and then “WP Maintenance Mode.”
From here you can navigate the different tabs [General, Design, and Modules] to activate and deactivate maintenance mode, configure the message that will be displayed to visitors, the background image, and a few other things.
Step 4: Save your changes
Once you’ve made your changes, be sure to click on the “Save Changes” button at the bottom of the page.
Now when you visit your website you should see the maintenance mode message that you configured earlier.
If everything looks good, then you’re all set! Your website is now in maintenance mode and only users with an admin account will be able to see it.
When Should You Use Maintenance Mode?
Now that you know how to put your website into maintenance mode, you might be wondering when it’s appropriate to use this feature.
Maintenance mode is great for any time you need to take your website offline for a short period of time.
Some common scenarios include:
- Updating the WordPress core software or plugin
- Doing some website maintenance
- Making changes to the website’s codebase
- Moving the website to a new server
Of course, there are many other reasons why you might need to take your website offline. But these are some of the most common scenarios.
How Long Should You Leave Maintenance Mode Active?
The duration of time that you leave maintenance mode active will depend on the situation.
If you’re just making a few small changes, then you might only need to leave maintenance mode active for a few minutes.
But if you’re doing some major work, like moving to a new server, then you might need to leave it active for several hours (or even days).
It’s really up to you to decide how long to leave maintenance mode active. Just be sure to let your users know what’s going on and when they can expect the website to be back online.
In Conclusion
Putting your website into maintenance mode is a great way to let your users know that something is happening and that they should return later.