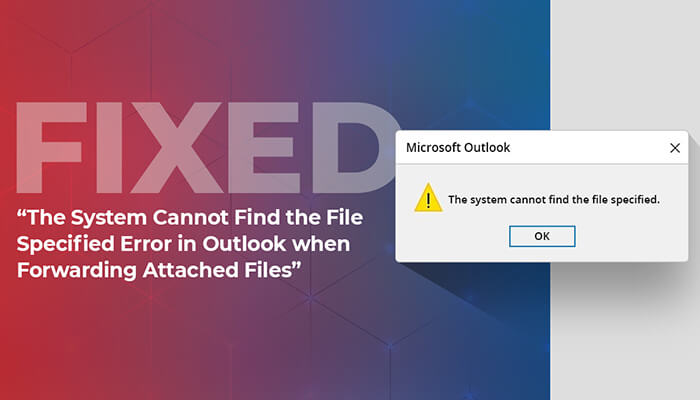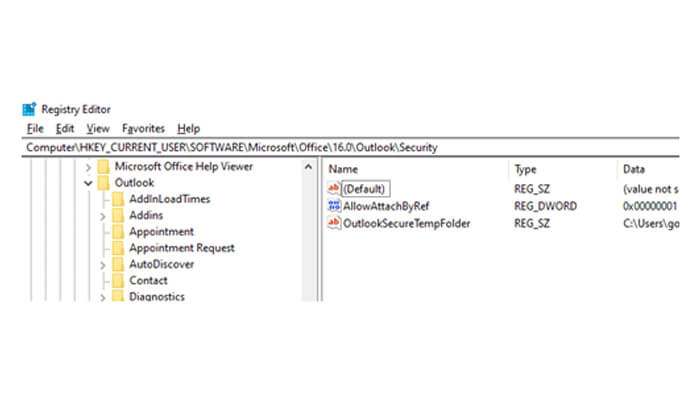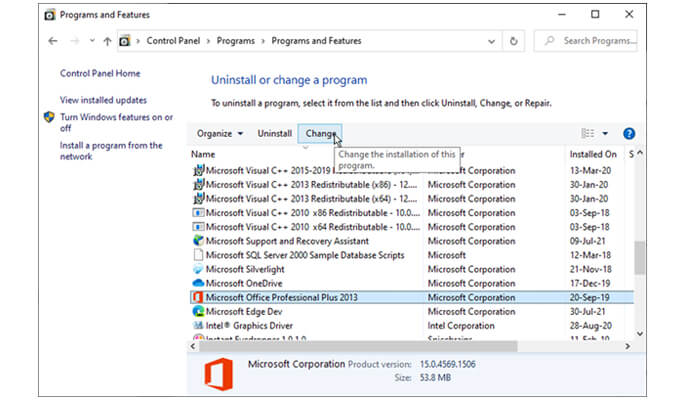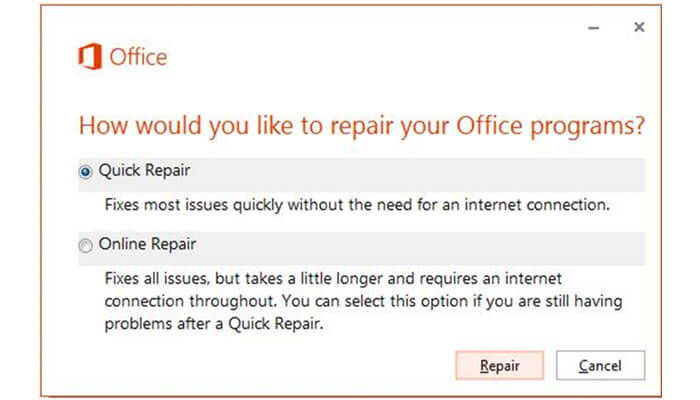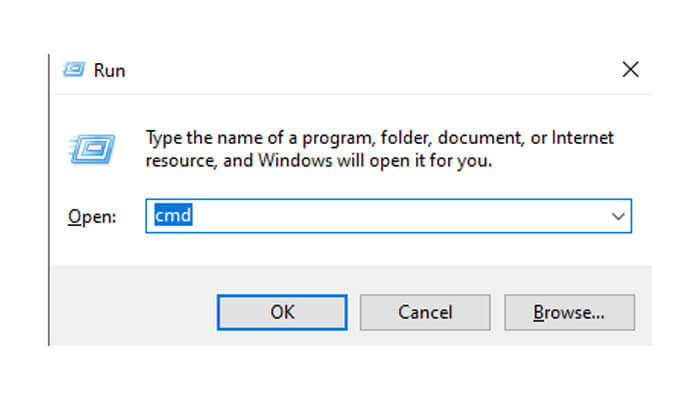As a Microsoft Outlook user, you may experience random issues and errors that can disrupt your work. One such error is the “The system cannot find the file specified” error. Users encounter this error in Outlook while forwarding attached files in Outlook. In this article, we will discuss the possible ways to fix this error.
Ways to Fix “The system cannot find the file specified” Error in Outlook
Here are some ways you can try to fix this error in Outlook.
Check and Correct Registry Settings to fix error in Outlook
If there are incorrect or corrupted registry entries related to Outlook, it can cause various issues, including the above error message. To resolve this issue, you can check and correct the entries in Registry Editor. Here are the steps:
- Press the Windows key + R to open the Run dialog box.
- Type regedit and press Enter.
- In the Registry Editor window, navigate to HKEY_CURRENT_USER\Software\Microsoft\Office\16.0\Outlook\Security
(You can change 16.0 to your version of Outlook).
- Locate the OutlookSecureTempFolder entry and check if the path is correct.
- If the path is incorrect, double-click the OutlookSecureTempFolder entry and enter the correct path.
- Click OK and close the Registry Editor.
- Restart Outlook and check if the error is resolved.
Check Anti-Virus Interference
Sometimes, antivirus software can interfere when you send emails with attachments in Outlook. Disable the antivirus temporarily and see if the error is fixed. If the error is resolved, change the software settings to allow forwarding of attachments in Outlook.
Repair Outlook Installation
A damaged Outlook installation may also cause the “The system cannot find the file specified” error in Outlook. You can repair the Outlook installation to fix this error. Follow these steps:
- Close Outlook and all other Microsoft Office applications.
- Open the Control Panel and navigate to Programs and Features.
- Locate Microsoft Office in the list of installed programs and click on it.
- Click on Change and select Repair.
- Follow the on-screen instructions to complete the repair process.
- Once the repair process is complete, restart your computer and open Outlook.
- Try forwarding the email with the attached file again and check if the error is resolved.
Run CHKDSK Command
You can face the cannot find the specified file error in Microsoft Outlook if the folder or storage drive where the file is located is corrupted. You can check and fix the issue by using the CHKDSK command. To run this command, follow these steps:
- Open the Run dialog box (Windows + R keys) and type cmd. Make sure you have administrative access.
- Type chkdsk <drive name> to check if there are any corrupt files or sectors in the drive where your file is located.
Run System File Checker (SFC) Scan
The System File Checker (SFC) tool is a Windows built-in utility that checks and repairs system files. Here are the steps to run an SFC scan:
- Close Outlook and all other Microsoft Office applications.
- Open Command Prompt (Admin).
- Type “sfc /scannow” in the Command Prompt window and press Enter. This will scan your computer for any system file errors.
- Wait for the scanning process to complete. This may take some time depending on the size of your hard drive and the number of files on it.
- Once the scanning process is complete, restart your computer.
- Open Outlook and check if the error is resolved.
Repair or Recreate OST File error in Outlook
The error “The system cannot find the file specified” may also occur if the OST file is corrupted or damaged. The OST file can get corrupted due to many reasons, like oversize, network errors during updates, and more.
To repair the file, you can use the Inbox Repair Tool, also called scanpst.exe. Here are the steps:
- Close Outlook and other related processes.
- Locate the ScanPST.exe tool on your computer. The default location is C:\Program Files (x86)\Microsoft Office\root\OfficeXX\SCANPST.EXE.
- Double-click the ScanPST.exe to launch it.
- In the Microsoft Outlook Inbox Repair Tool window, click on the Browse button and select the corrupted OST file that you want to repair.
- Click on the Start button to begin the repair process.
- Once the repair process is complete, click on the OK button to close the tool.
- Restart Outlook and check if the error is resolved.
If the ScanPST.exetool is unable to fix the corrupted OST file, then you can recreate the OST file. For this, delete or rename the existing OST file and launch Outlook. It will recreate the OST file at the default location.
Final Thoughts
Outlook can throw a “The system cannot find the file specified” error while forwarding attached files. There are many reasons for this error in Outlook, like incorrect registry settings, antivirus settings, corrupted OST files, and more. You can follow the solutions mentioned above to resolve the error.
In case the OST file becomes inaccessible or orphaned, then you can extract items from the OST file and save them in the PST file. For this, you can use Stellar Converter for OST, an advanced tool that converts inaccessible OST files into PST files. You can then import the converted PST file into Outlook to access the items and resume your work without any hassle.