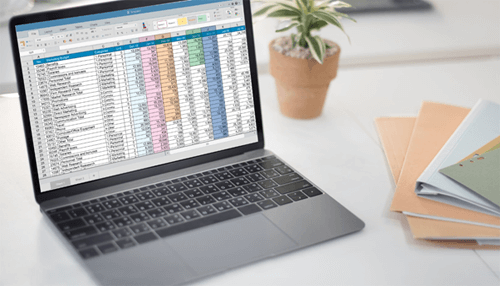Microsoft’s Excel program is a powerful platform that continues to grow. Since its humble beginnings in 1985, this nifty spreadsheet application has been helping millions organize and compute their data. Excel features an easy-to-use interface that’s easy to learn, as long as you have a little patience.
Today, you’ll find both Microsoft Excel Worksheets and workbook programs. Both offer many unique benefits but there are several differences between Excel Workbook and Worksheet. Depending on your business needs, you’ll find one program to be a better option than the other.
There are several areas within Excel that new and experienced users stumble with. While most people have heard of both Excel options, the challenge they face is knowing the differences and understanding when to use one over the other.
Are you new to Excel or want to sharpen your skills? Let’s check out the differences between Excel Workbook vs. Worksheet and find which one is best for you!
Excel Workbook vs. Worksheet Fundamentals
Both the Workbook and Worksheet are part of a larger program known as Microsoft Excel. This program helps businesses and their employees organize data into a spreadsheet. It’s one of the most popular and well-known spreadsheet programs in the world!
Excel is part of Microsoft Office’s suite of programs like PowerPoint and Word. People use Excel to track and manage schedules and finances and organize records for tax season.
All files in Excel are saved with.xls .xls or .xlsx extensions. These extensions are standard in the spreadsheet world. Other spreadsheet applications such as Google Sheets and Apple Numbers, also use these extensions.
While other spreadsheet programs allow you to read and edit Excel documents, some formatting or functions might change.
The Excel Worksheet
In Excel, a worksheet is a single sheet where you can add, edit, and compute data. This spreadsheet consists of a map of rectangular cells. Excel automatically arranges the cells in horizontal rows and vertical columns.
A single worksheet can hold up to 16,384 columns and over 1 million rows. This gives you a total of over 17 billion cells you can add to a single Excel Worksheet!
You can edit and reorganize these rows, columns, and cells to fit your specific needs. This includes adding colors, resizing tabs, editing text, and much more. An Excel Worksheet comes with ready-made sheets for you to use with the ability to edit them.
The Excel Workbook
The difference between an Excel workbook and a worksheet is that a workbook is a collection of worksheets. Think of it as a file or a book. The worksheets are the documents or pages within the file or book.
There is no limit to the number of worksheets you can add to an Excel workbook. For best practice, organize related data, or worksheets, in a single workbook.
Do you have several spreadsheets relating to employee schedules, salaries, and attendance? Organize those sheets into a single workbook regarding employee records. A separate workbook can consist of client information, another regarding business finances, and so on.
Organizing your files and workbooks will make finding and using them easier and faster.
Using the Excel Worksheet
The Excel Worksheet is a powerful tool for organizing, computing, and recording information. Besides the millions of cells you can create and organize, the worksheet offers handy tools and shortcuts to make entering and using data quick and easy. You can only add and manipulate data inside a worksheet, not a workbook.
Along the top of the screen, you’ll find a row of tabs fondly known as the Excel ribbon. These tabs include Home, Formulas, Data, View, Page Layout, Review, and Help. Clicking on any of these tabs will present you with a drop-down menu with a list of various commands.
Some experienced Excel users find the ribbon takes up valuable screen space. You can collapse the ribbon to increase your work area by clicking the up arrow icon located at the bottom right of the ribbon, above your work area.
This will collapse the ribbon and only show the main tabs. You can display the entire ribbon by double-clicking any tab. Excel also lets you customize your ribbon, rename tabs, display certain tabs, or add custom tabs or groups you use with the most frequency.
Naming Your Worksheets
When you open a fresh worksheet, Excel gives it a default name similar to Sheet 1 or Sheet 2. These names are not useful, as they tell you nothing about your spreadsheet.
Start making it a habit to rename your worksheets with a title you understand. To do this, double-click or right-click on the current name tab and select Rename from the menu. Simply type in the description of your choice and click enter.
Make sure to regularly save your worksheet using the shortcuts Ctrl+S or Command+S.
Shortcuts to Create Tables
Excel offers a table feature that lets you make sense of the data and information you’re adding to rows and columns. You can filter, sort, and visualize rows, as well as add new rows with the same formatting as the others. You may also make charts and use tables to automatically update your chart.
The traditional way to create a table is to navigate to the Excel ribbon, select Insert, and click Table. Save time by selecting your data with Ctrl+A or Command+A. Use the command Ctrl+T or Command+T to convert your data into a table.
Make sure to name your table to match the data it contains. You can add multiple to a single spreadsheet. If you want to merge the rows of two different tables, you can do it with SQL Joins.
Filter Data Using Slicing
Every column header in Excel has drop-down arrows to let you search, sort, or filter data. If you have a large number of cells or tables, you’ll need a faster way to manage your data.
Slicers offer quick-access buttons to filter and search through your data. They’re available for Pivot Tables and regular tables. Slicers will also show you the current filter state and display of data.
Insert a Slicer by navigating to the ribbon and clicking on Insert Slicer. You’ll receive a prompt to choose the columns you want to add to the filter. Excel gives you the option to resize your Slicer if you have extra space to the right of your data.
Creating & Using Summary Cells
Summary rows are a wonderful way to add a summary of the data at the bottom of your rows. This makes referencing and exploring the data more efficient for yourself and others. The summary row can be any number of statistics including count, average, standard deviation, and more.
There are a couple of ways to add this nifty row. The manual option is to add the data to the spreadsheet using a formula. A better way is to navigate to the Total Row option in the Excel ribbon and select the formula of your choice.
The summary row attaches to your table but still allows you to reorganize and explore your data.
Using the Excel Workbook
The essential function of an Excel workbook is to help you organize and store your data in one place, with the option to add categories. Unlike worksheets, a worksheet doesn’t allow you to directly input, edit, and compute your data without a worksheet. They do, however, help you organize and share your data with others.
Creating a New Workbook
When you open a new workbook in Excel, you’ll have the option of creating a new blank workbook or one from a template. Simply click the option you desire and start typing.
You can also create a workbook from a spreadsheet. Navigate to the File tab and click New. You’ll have the option to create a blank workbook or base one on an existing template. A shortcut is to click Ctrl+N or Command+N.
Using a Shared Workbook
Are you and your team working on the same project and need to share your Excel workbook? Sharing your workbook allows others to access, view, and edit the same spreadsheets in the workbook. This saves teams time and the hassle of having to track multiple versions of the same project.
To share a workbook, navigate to the Review tab and select Share Workbook found in the Changes group. Go to the Editing tab and select the box “Allow changes by more than one user at the same time. This allows workbook merging.”
After you click OK, a Save As dialog box will appear. Save the workbook in a location on your server where your team can also access it.
How to Merge Excel Workbooks
As you work on a project or other business documentation, you’ll find yourself drowning in several different workbooks. Maybe not literally but having several different workbooks for the same project can be a hassle.
Fortunately, there are several ways to merge them into one workbook. The drawback is that each option takes time.
An easy option is to manually copy and move your worksheets to a single workbook. You’ll need to open both workbooks. In the source workbook, select the worksheets you want to move. Use Ctrl+click or Command+click to select multiple files.
With all files highlighted, right-click on any of the selected files and click the Move or Copy option. Find and select the target workbook. Mark the box Create a Copy to ensure the original files stay in place while Excel creates a copy in the new workbook.
Confirm the change by clicking OK.
Linking Excel Workbooks
Linking your Excel Workbooks lets you include data from other workbooks in a separate spreadsheet summary row. This is helpful for Excel users who need to reference or include data from a separate list. You also don’t need to manually add that data to your current spreadsheet.
You’ll need your source worksheet, which contains the data, and your destination worksheet. The destination sheet will have the external cell reference or link formula. When changes occur to the referenced or sourced cell, those changes will also happen in the destination cell.
Start by opening the destination spreadsheet and typing an equal sign into the selected cell but do not click Enter. Open your source worksheet and click on the cell you want to link. Excel will circle the cell with a squiggly line; now you can press Enter.
Your destination worksheet cell should now display the updated data from your source spreadsheet.
Unprotect a Workbook
There’s a good chance the data you or your business is organizing in Excel is sensitive information. Excel allows you to add passwords to specific workbooks and spreadsheets. You can also lock worksheets and cells to prevent unwanted editing.
Unprotecting these items allows you to access, share, and edit them with ease. You can always reinstate a password when necessary.
To unprotect a workbook, open the protected Excel file, navigate to Review, and select Unprotect Sheet. You may also right-click on the sheet and click Unprotect Sheet from the menu. You’ll need to enter the password and click okay to unprotect the file.
If you don’t have the password for the protected workbook you can still unprotect the worksheet by accessing the code. Select the Developer tab and click on View Code. There’s a string of code you’ll need to copy and paste into the text editor. Click Run or press F5 to run the code which can take a few minutes.
A pop-up with a password will appear. Simply click OK and you’ll successfully unprotect the workbook.
Automate Using C# to Create Excel Files
You can create an automation client for your Excel files with the help of c# create excel file in.NET. This process allows an application to control other applications through C#.NET programming. Everything you manually do in Excel can become an automation process.
You can manually code your files in C# but many great programs make automating your Excel processes faster and easier.
We Love Excel Workbook & Worksheet!
Businesses and employees love Microsoft Excel. Understanding the differences between Excel Workbook and Worksheet will help you better utilize, organize, import, and explore massive data sheets with ease.
Learn more awesome tech tips in our latest technology articles!