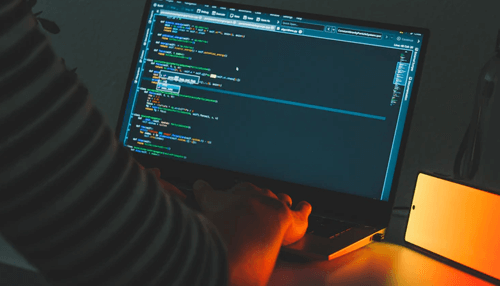If you use a Windows PC, you might have come across to get some awkward notifications on your screen, such as
“The program can’t start because Vcruntim140_1.dll was not found on your computer.”
This issue comes when the program needs to run the Vcruntime140_1.dll file, but this file is either damaged or lost. However, this error can be solved by following some simple methods.
The “Vcruntime140_1.dll not found” is generally faced by the consumers who try to run a specific program on Windows 10. Nonetheless, the root cause of this problem is the relocation of Visual C++ that is deleted from your PC. Thus, when you open any browser or software on your windows Vcruntime140_1.dll file, it is not found.
Anyhow, if you encounter the same problem, you don’t need to worry. You can easy-fix this issue using different solutions.
How to Fix Vcruntime140_1.dll Not Found Error?
Many people, who try to repair the Vcruntime140_1.dll missing error, consider reinstalling the application because it is the top suggestion by many experts. Thus, if you also face such issues, go for reinstalling the application of your computer and restart the system.
In case the issue is not resolved, consider the following methods to repair the Vcruntime140_1.dll not found error.
Install Microsoft Visual C++ Reallocation Package
It is possible that some elements in the Visual C++ package might have got damaged, which results in the loss of the dll files and shows errors. However, if you install an updated package of Microsoft Visual C++, it may resolve the issue.
You can install it by following the steps:
- If the visual C++ package is already installed, uninstall it first.
- Visit the official website of Microsoft.
- Install both vc_redist.x64.exe and vc_redistx86.exe versions.
- Once it has been installed, restart the system.
Use System File Checker
If you identify that there is no issue in the Microsoft Visual C++ package, you don’t need to reinstall this file. Nevertheless, to struggle with such matters, Windows has come up with an innovative feature which is known as System File Checker. This feature allows you to scan your whole system from all corrupted files. If some issue is found, it fixes it automatically.
However, glimpse on the guideline below to run this feature:
- Click on the start button and type “CMD” in the search bar.
- A file will appear in front of you.
- Run this file as administrator.
- Open “command prompt.”
- A verification process will start; wait to let it complete. During this process, the system tries to fix the errors, if any are found.
- Restart your PC and run the windows.
Reregister Vcruntime140_1.dll File
If the Vcruntime140_1.dll is already present in your system, but it still shows that the file is not found, then you can simply reregister this file, and it would start working. The procedure is pretty simple:
- Type CMD in the search domain.
- Right-click on “command prompt.”
- Select “run as administrator.”
- Allow the application to reregister.
- Copy and paste
regsvr32/uVcruntime140_1.dll and regsvr32 Vcruntime140_1.dll, and hit enter
- Restart your computer and run the windows.
Reinstall the Application
There could be another possibility that the Vcruntime140_1.dll file runs absolutely fine, but the problem arises in the application that you try to open. It occasionally happens because of the cookies, large cache, or history after browsing. Therefore, you can also try to reinstall the application.
You can do this by:
- Opening the settings of your PC.
- Click on “Apps.”
- Find the application by scrolling down.
- Click on the particular app and uninstall.
- All the PC to make changes in the system.
- Now, from any web browser, search the application and install its upgraded version.
- Try the reinstalled app and see if it works.
I hope this article has been helpful for you to fix the most frustrating issue of Vcruntime140_1.dll not found using different methods. If one way does not repair the problem, try multiple solutions and freely use the application whatever you want.